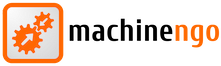Készlet termékek
- 1. lépés - Hogyan választhatom ki a gyártót?
- 1. lépés - Hogyan válasszam ki a terméket?
- 1. lépés - Hogyan tudom kiválasztani a termékem kategóriáját?
- 2. lépés - Mit jelentenek a beviteli mezők melletti szimbólumok?
- 2. lépés - Mit írjak a hirdetésembe?
- 2. lépés - Hogyan választhatom ki az elem helyét a térképen?
- 3. lépés - Hogyan tölthetek fel elemképeket?
- 4. lépés - Mit kell tennem az utolsó lépésben?
- A termékek összeállítása képekkel magyarázva
1. lépés - Hogyan választhatom ki a gyártót?
A gyártót és a terméket az első lépésben a beviteli mezők segítségével választják ki.
Ha a gyártó már szerepel az adatbázisban, akkor az első betűk beírása után megkapja a kezdeti javaslatokat. Ha a kívánt gyártó szerepel a listában, kattintson a gyártó nevére, hogy kiválassza a termékéhez.
Ha nem kap megfelelő ajánlatot, egyszerűen írja be a teljes nevet a beviteli mezőbe, majd kattintson a megfelelő linkre a bemenet alatt.
Ha nem tudja, melyik gyártótól származik a terméke, akkor kihagyhatja ezt a lépést és folytathatja a gyártót választása nélkül.
1. lépés - Hogyan válasszam ki a terméket?
A termék kiválasztása majdnem megegyezik a gyártó választásával. Az első betűk beírása után a beviteli mezőbe választást kap a megfelelő termékekről (ha ismertek). Ha ezen a ponton kiválaszt egy megfelelő javaslatot az adatbázisból, a termékkel kapcsolatos összes ismert információ automatikusan átkerül a kijelzőre. (pl. méretek, cikkleírás, ...)
Ha nem kap megfelelő javaslatot, folytathatja saját bevitelével, ahogy a gyártó kiválasztásakor is, a beviteli mező alatti linkre kattintva.
1. lépés - Hogyan tudom kiválasztani a termékem kategóriáját?
A gyártó és a termék kiválasztása után megnyílik a kategóriafa. A kategóriák segítségével a felsorolt termékek ésszerűen fel vannak osztva területekre. Azok a kategóriák, amelyeknél a név előtt plusz (+) van, további alkategóriákra vannak felosztva.
A kategória kiválasztásához egyszerűen kattintson a nevére. A termékeket csak olyan kategóriákba lehet beírni, amelyek nem oszthatók tovább alkategóriákra. Ha olyan kategóriára kattint, amely nincs tovább felosztva, akkor a rendszer megkérdezi, hogy szeretné-e használni ezt a kategóriát. Ha a kiválasztott kategória helyes, erősítse meg ezt a lekérdezést az "OK" gombbal.
2. lépés - Mit jelentenek a beviteli mezők melletti szimbólumok?
A 2. lépésben a termékadatok megadásakor a beviteli mezők mellett van egy szimbólum, amely gyors áttekintést nyújt arról, hogy mely információk hiányoznak (vagy helytelenek) a kijelzőn.
![]() Egy zöld pipa azt jelképezi, hogy a mező beírása helyes vagy nem feltétlenül szükséges.
Egy zöld pipa azt jelképezi, hogy a mező beírása helyes vagy nem feltétlenül szükséges.
![]() A piros kereszt a hiányzó vagy helytelen információkat szimbolizálja. Vigye az egeret a hiba szimbólum fölé a probléma rövid leírása érdekében.
A piros kereszt a hiányzó vagy helytelen információkat szimbolizálja. Vigye az egeret a hiba szimbólum fölé a probléma rövid leírása érdekében.
A súgó szimbólum (![]() ) a mező leírás mellett a bal oldalon a mező rövid leírása érdekében.
) a mező leírás mellett a bal oldalon a mező rövid leírása érdekében.
2. lépés - Mit írjak a hirdetésembe?
A hirdetés leírásában minden fontos információt tárolhat a termékével kapcsolatban. Az alapinformációk mellett, mint például a méretek, a teljesítmény stb. (Ha nem külön mezőben érhetők el), a termék állapotára vonatkozó információk (használt áruk esetében) és a termékkel kapcsolatos további információk, például: szín, csatlakozási lehetőségek, fogyasztás értékek, ...
A leírás világos megjelenítésének lehetővé tétele érdekében a szöveg egyszerű formázási lehetőségei állnak rendelkezésre a beviteli mező felett, például félkövér betűtípusok és aláhúzások.
2. lépés - Hogyan választhatom ki az elem helyét a térképen?
Az elem helyének címként történő megadása mellett térképen is kiválasztható. Az "Elem helye" beviteli területen alul található egy link "Térkép megjelenítése" feliratú. Erre a linkre kattintva megnyílik egy térkép a megadott hely körül (ha meg van adva).
A térkép bal szélén találhatók azok a kezelőszervek, amelyekkel kinagyíthatja, kicsinyítheti és áthelyezheti a térkép metszetét. A térképmetszetet közvetlenül is mozgathatja úgy, hogy az egeret nyomva tartja, és a kívánt irányba húzza a részt.
Miután megtalálta a térkép megfelelő részét, egyszerűen kattintson a bal egérgombbal az elem helyére a térképen a megjelöléshez. A megfelelő irányítószámot és várost automatikusan beírja. A térképen a piros jelölés a kiválasztott helyet jelöli.
3. lépés - Hogyan tölthetek fel elemképeket?
A harmadik lépésben képeket kell kérnie a termékéről. Egy cikk képét minden hirdetés ingyenesen tartalmazza, további képek külön költséget jelenthetnek. Az ingyenes képek száma a képfeltöltési mező fölött látható.
Kép hozzáadásához kattintson az űrlap bal oldalán található "Tallózás" gombra, a jobb oldalon áttekintést kap a termékével kapcsolatos legfontosabb információkról.
A "Tallózás" gombra kattintás után megjelenik egy kiválasztási párbeszédpanel, amellyel kiválaszthat egy képet a számítógépéről, és cikkképként feltöltheti.
Ha véletlenül nem megfelelő képet töltött fel, eltávolíthatja azt a megfelelő kép alatt található "Törlés" link segítségével.
Ha több képet töltött fel, akkor meghatározhat egy képet "standard képként". Ezt a hirdetések listanézetének előnézeti képeként használják, és alapértelmezés szerint a hirdetés megtekintésekor is megjelenik.
4. lépés - Mit kell tennem az utolsó lépésben?
A termék beállításának negyedik és utolsó lépése a bejegyzések ellenőrzése. Az összes megadott cikkadatot (majdnem) ugyanabban a nézetben kapja meg, mint amilyet a boltban láthat, miután beállította.
Ebben a lépésben ellenőrizze újra az összes bejegyzés helyességét, és ha szükséges, javítsa ki a mellékelt gombokkal. (A hirdetés felett és alatt található)
Ha minden szükséges információ rendelkezésre áll és helytálló, akkor a "Postai küldemény" gombra kattintva beírhatja hirdetését a piacra.
Ezután a hirdetését a nyilvános nézetben láthatja.
Figyelem! Egy percig is eltarthat, amíg hirdetése megjelenik az új hirdetések és a kiválasztott kategória alatt!
A termékek összeállítása képekkel magyarázva
Itt elmagyarázzuk, hogyan kell cikkeket közzétenni
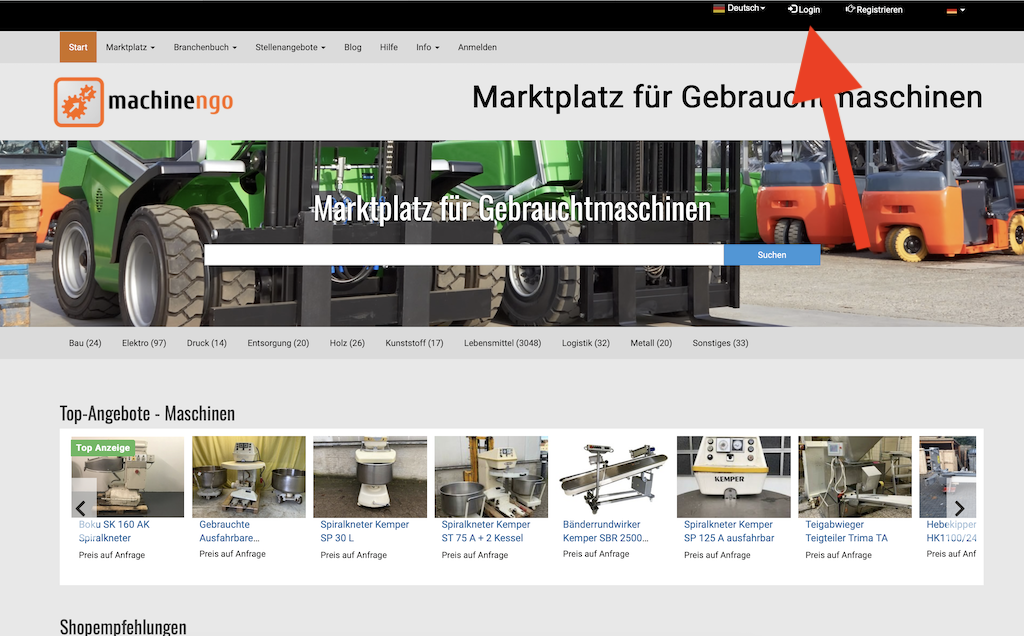
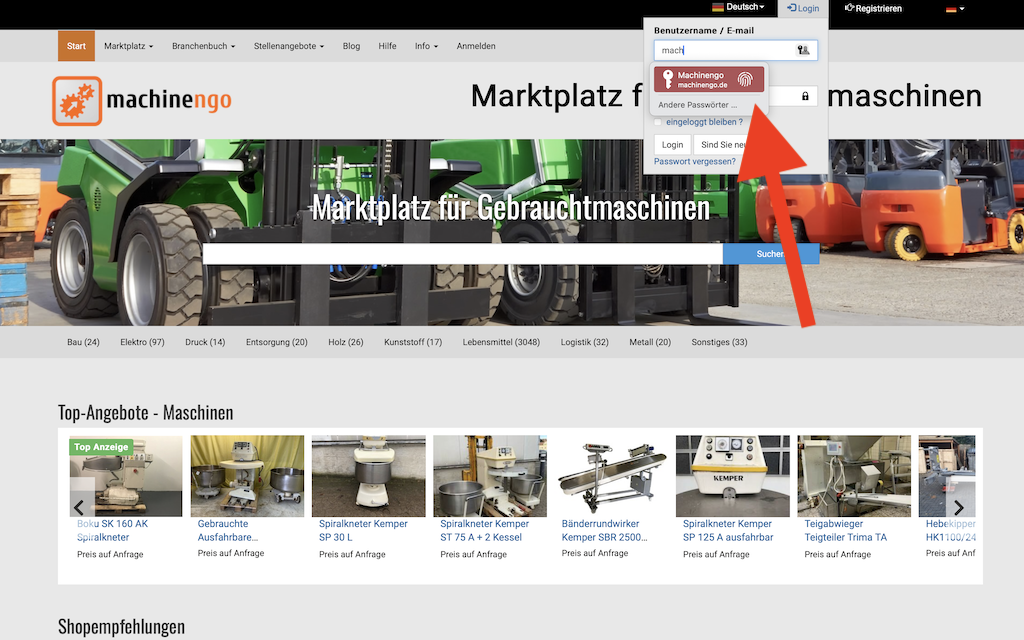
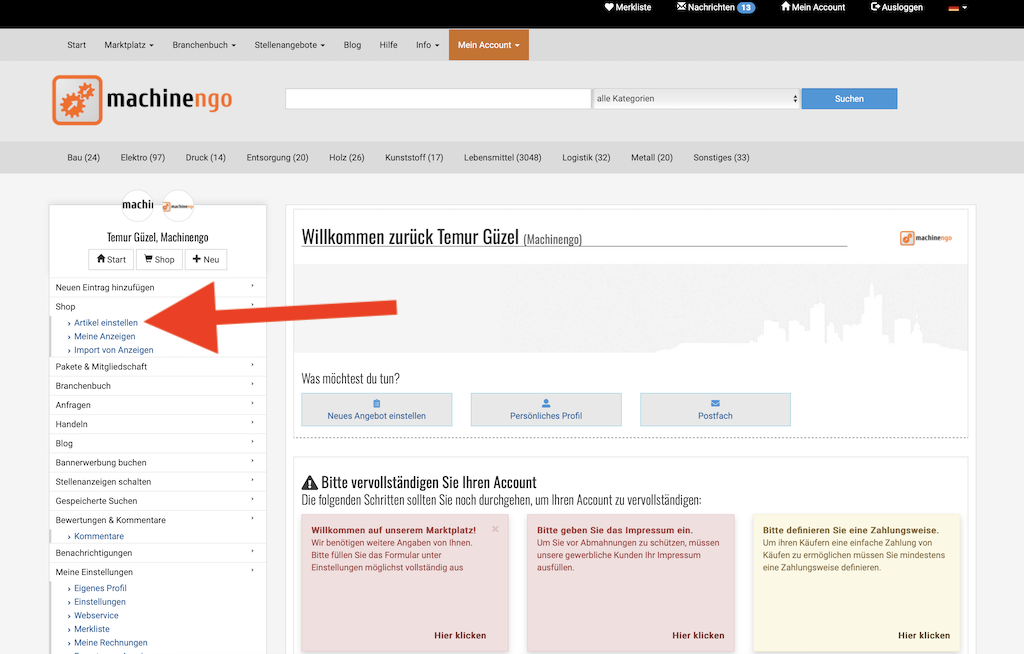
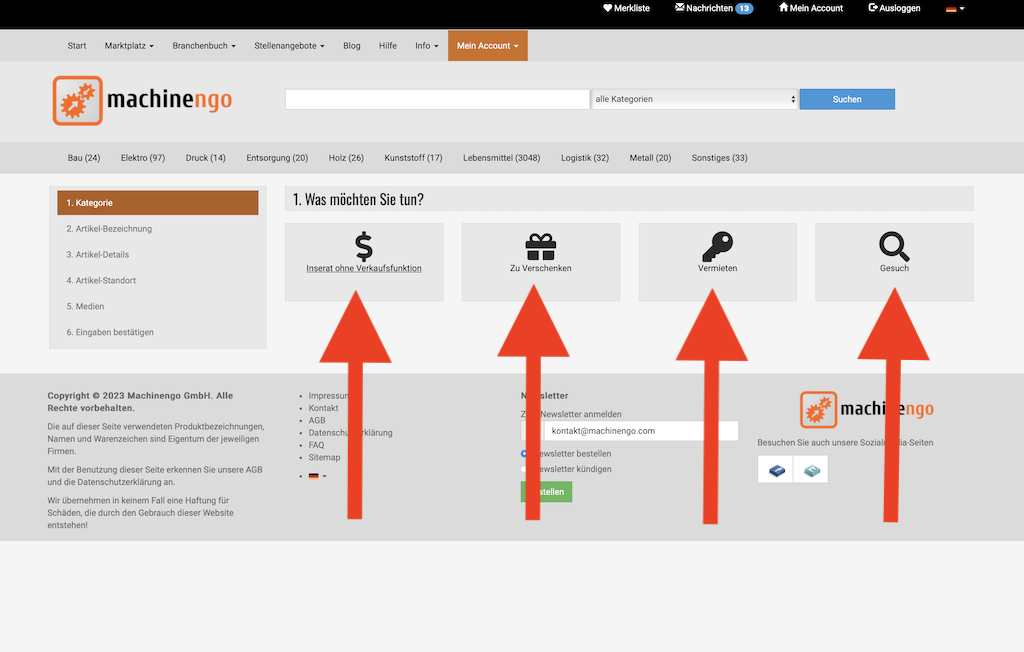
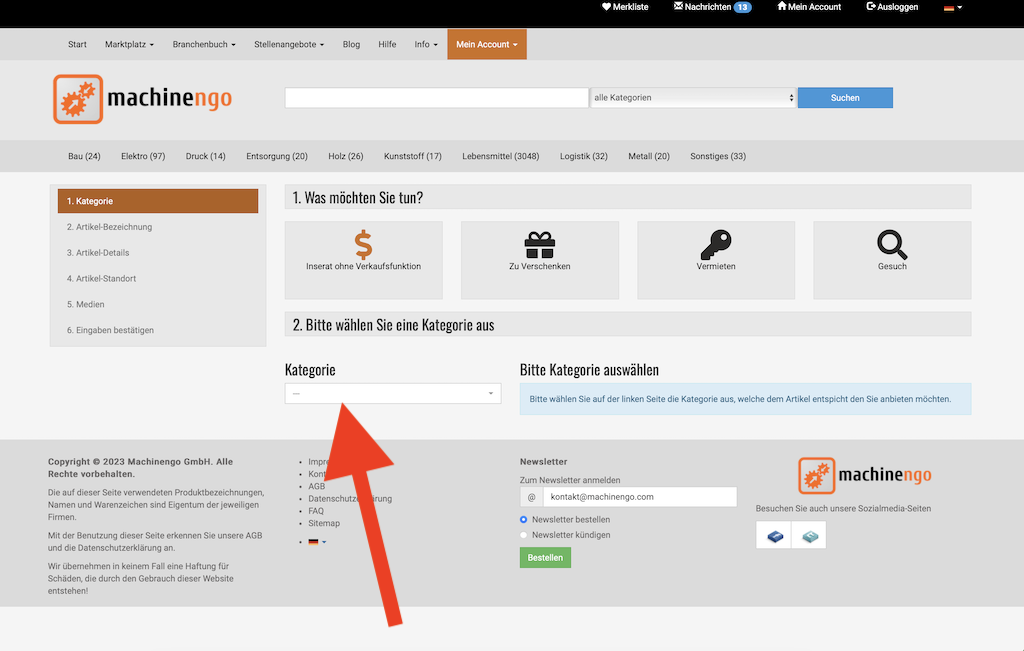
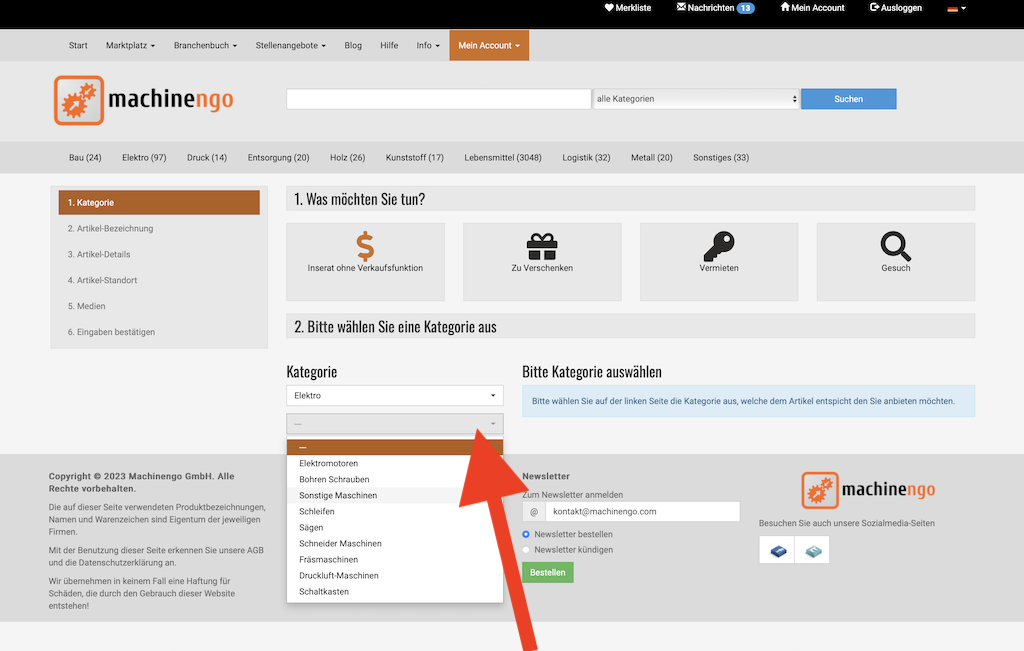
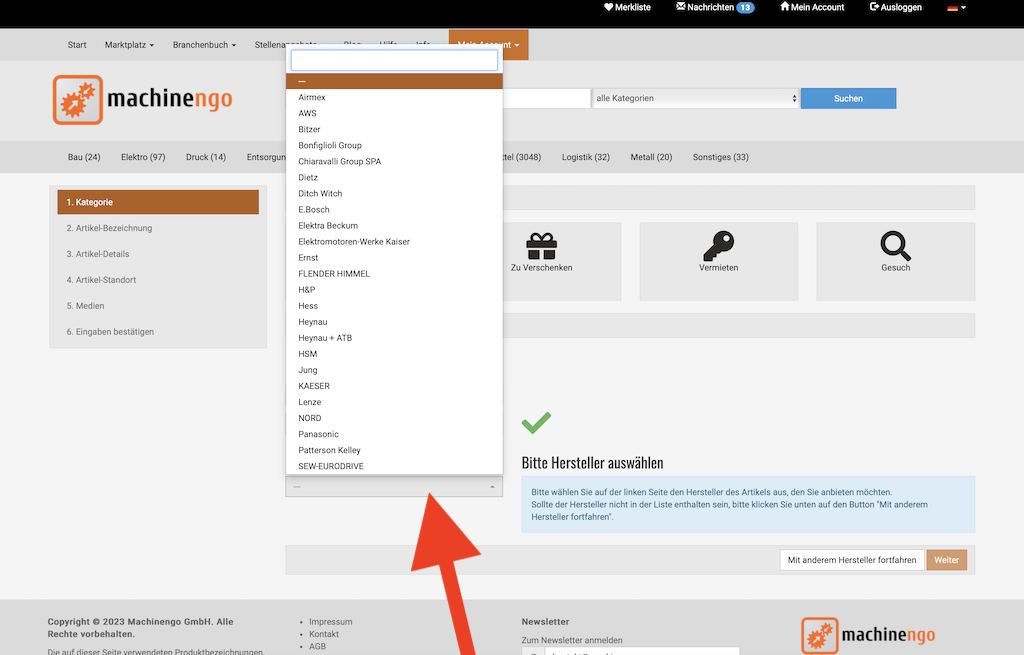
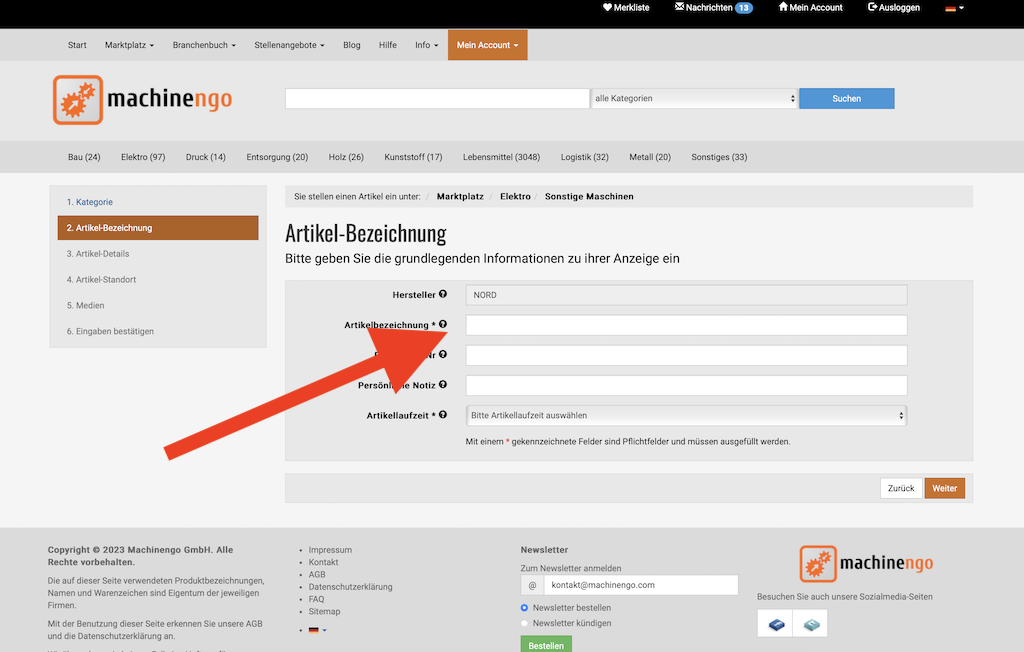
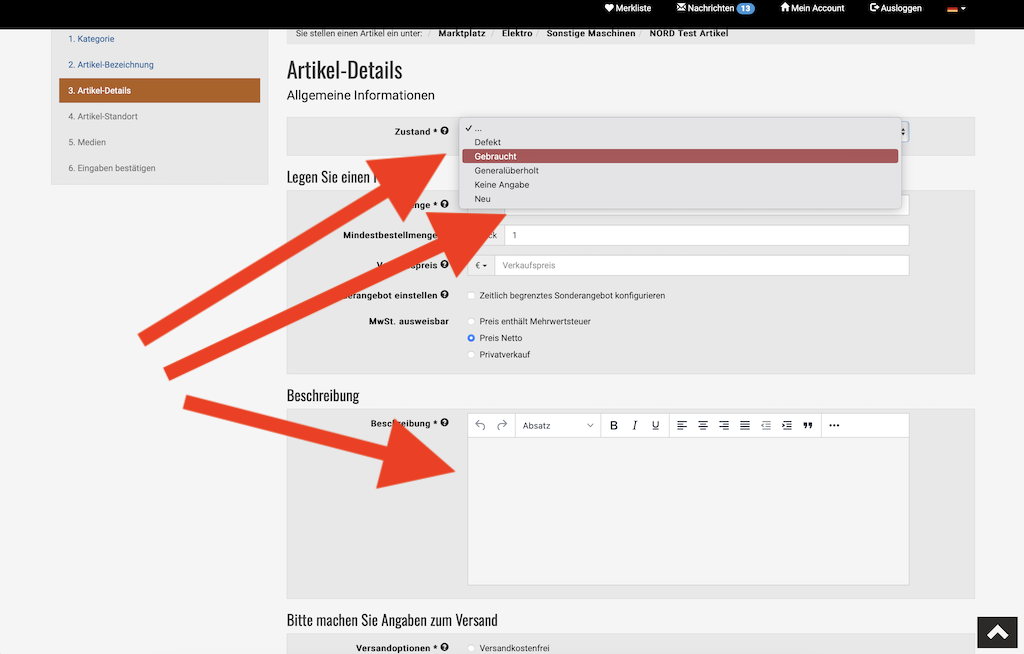
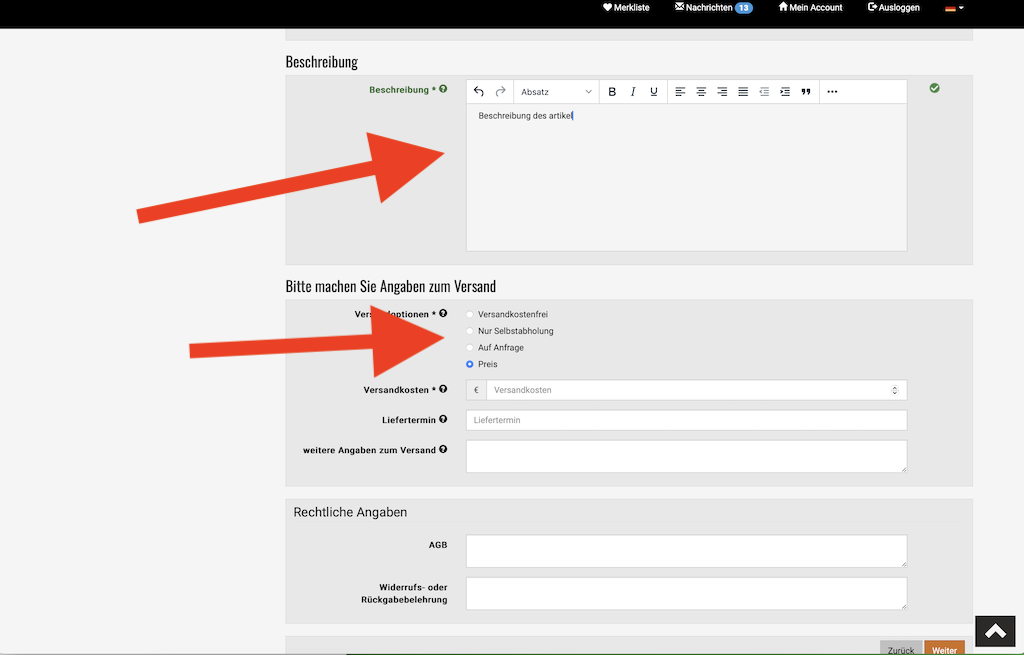
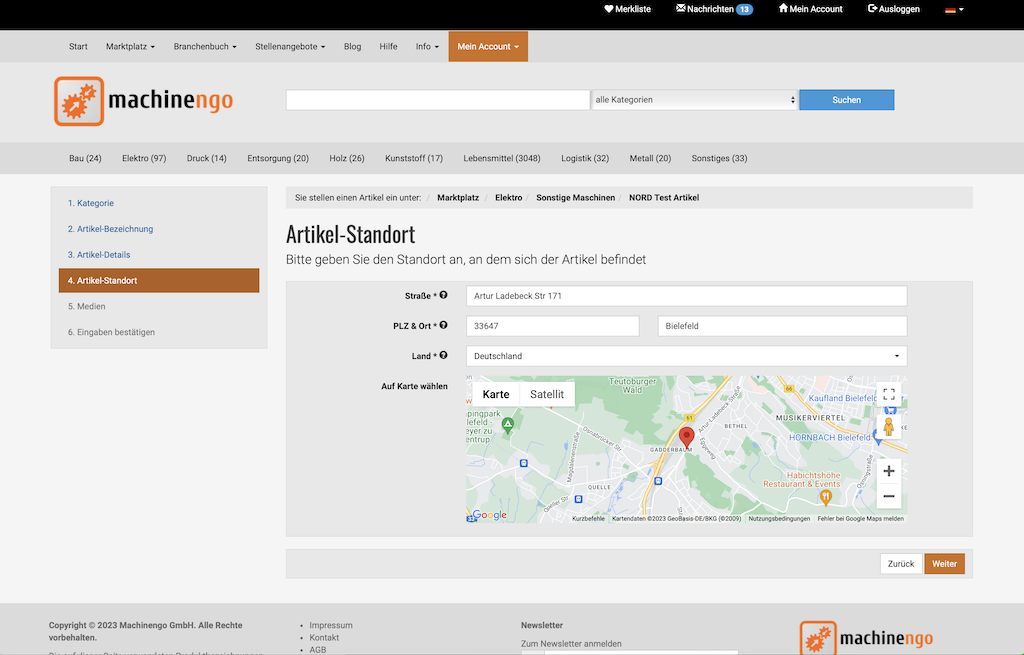
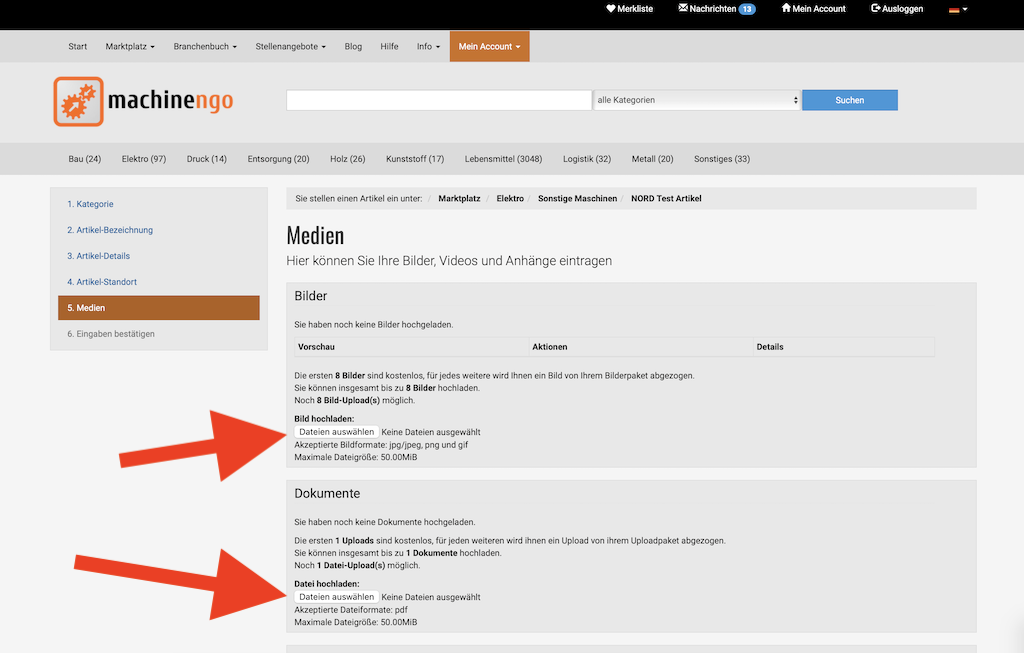
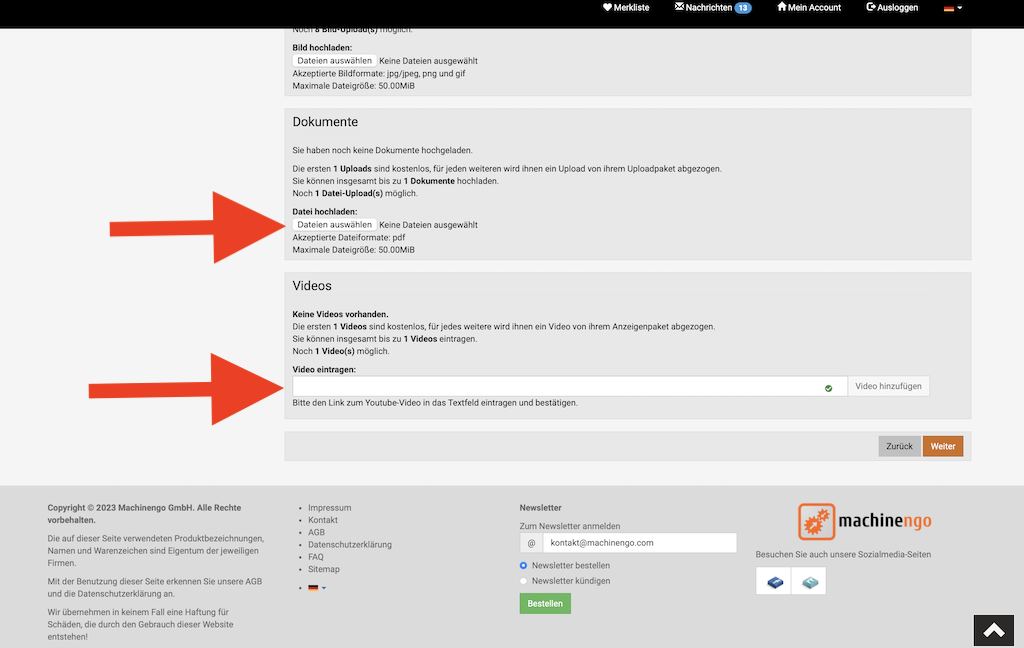
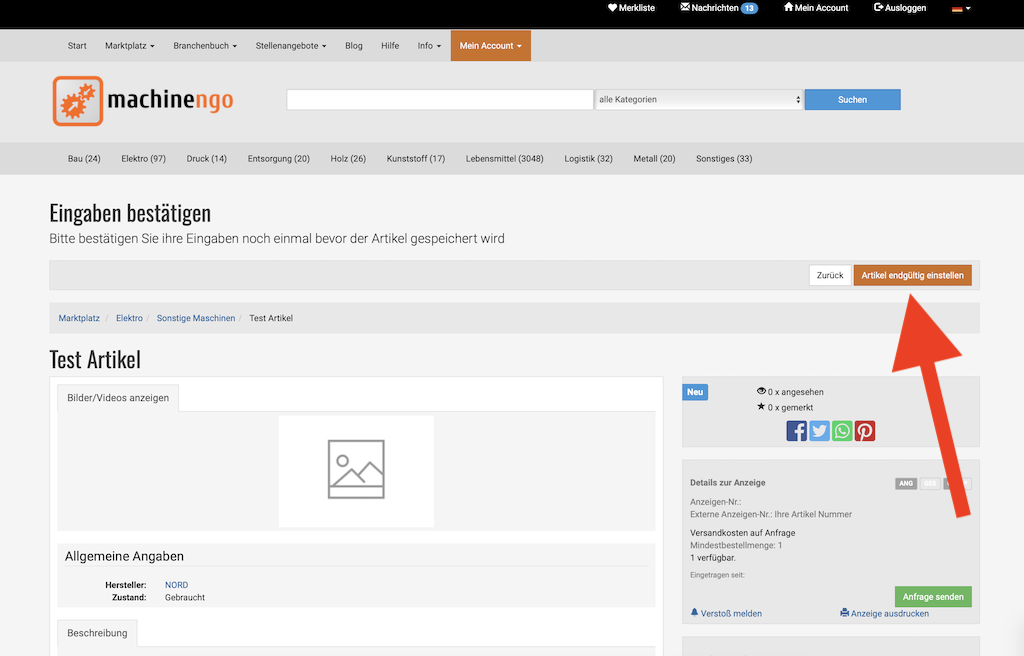
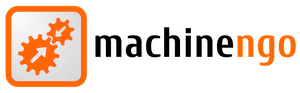
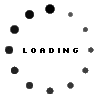

 ungarisch
ungarisch
 Oroszország
Oroszország
 arab
arab
 Türkisch
Türkisch
 ungarisch
ungarisch
 französisch
französisch
 Polnisch
Polnisch